How to Clear Browser Cache of Google Chrome, Microsoft Edge, Mozilla Firefox, and Opera
How to clean the browser cache of Google Chrome, Microsoft Edge, Mozilla Firefox, and Opera web browsers! Step-by-step instructions.
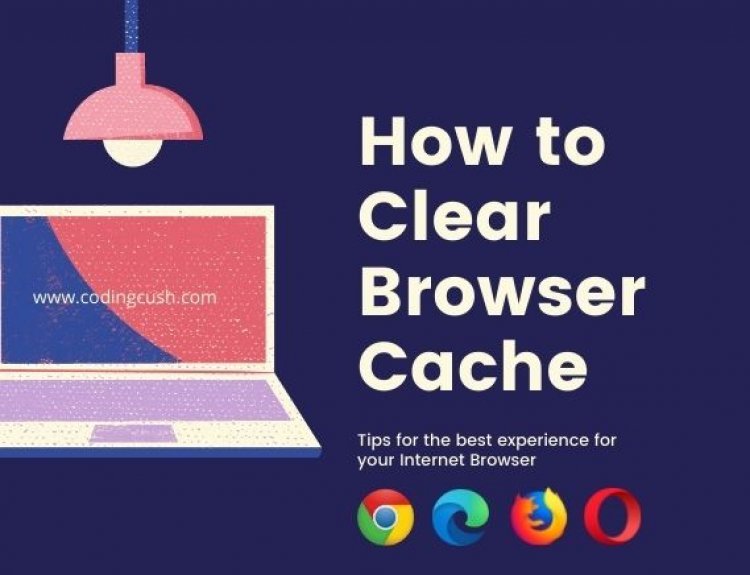
When you use a web browser (Google Chrome, Microsoft Edge, Opera, etc) and view web pages these files are automatically saved on your computer. These are known as browser cache or temporary internet files.
Each browser users a different location on your computer to save its ‘cache’, and each browser has its own way of clearing this cache. If these aren’t cleaned out regularly they can consume a large amount of space on your computer!
Below we show you a step-by-step method for cleaning browsers, Google Chrome, Microsoft Edge, Opera, and Mozilla Firefox.
Google Chrome:
To clean the cache in Google Chrome just press the shortcut key (Ctrl + H). It opens your browsing history and you'll see the Cleare Browsing Data at the left side of the browser. Click on it and it redirects you to "chrome://settings/clearBrowserData" on this page and you'll see like this:
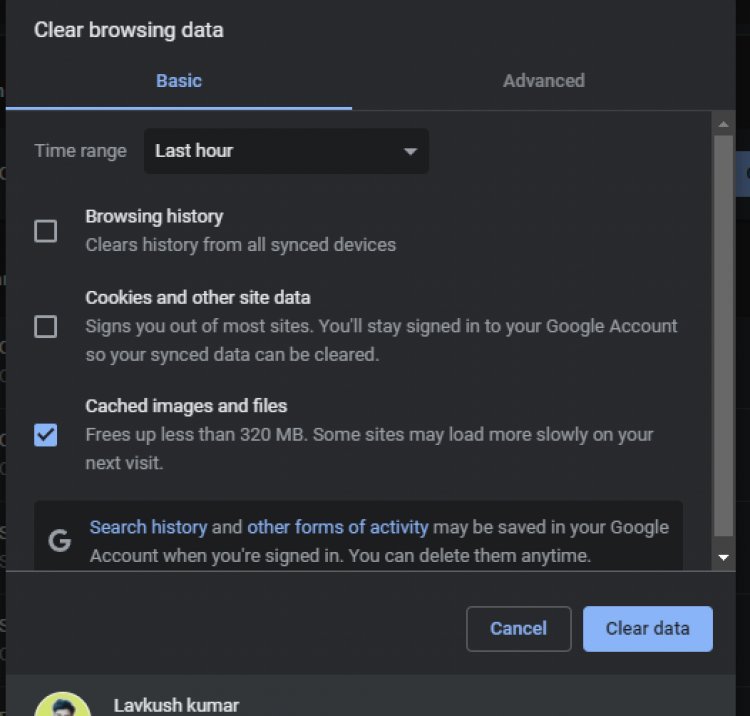
And check the last option and now click on clear data. Or just follow below the steps:
- On your computer, open Chrome.
- At the top right, click More.
- Click More tools. Clear browsing data.
- At the top, choose a time range. To delete everything, select All time.
- Next to "Cookies and other site data" and "Cached images and files," check the boxes.
- Click Clear data.
Microsoft Edge:
- Open Microsoft Edge, select Menu (3 dots icon on the top right corner of the browser) > Settings > Privacy & services.
- Under Clear browsing data, select Choose what to clear.
- Select "Cached images and files" and "Cookies and other site data" check box and then select Clear.
Opera:
To clean the cache in Opera open the browser then select ‘Tools’ from the top menu, and go down to ‘Preferences’. On the left-hand side of the preferences screen, click the label ‘History and Cache’. On the right side of the window, you will have a button that says ‘Empty now’, select this button. If you have a lot of files in the cache this can take a while to process. Once done, click ‘Ok’ then close the browser window.
- Press Ctrl+H to open your history page.
- Click Clear browsing data in the top-right corner.
- Select what you want to delete and the time range, like recent history or all time.
- Click Clear data.
Mozilla Firefox:
Cleaning Firefox’s cache is similar to the other browsers. First, open a Firefox browser window, and click ‘Tools’ from the top menu. Then go down to Options’. When the window has opened click on the Privacy icon (on the left). On the right-hand screen, you will have a button-down at the bottom that says ‘Clear’, which is to the right of the word ‘Cache’. Click this button to clear the Firefox cache. Once done, click Ok and close the browser window.
- In the Menu bar at the top of the screen, click Firefox and select Preferences. ...
- Select the Privacy & Security panel.
- In the Cookies and Site Data section, click Clear Data….
- Remove the check mark in front of Cookies and Site Data. ...
- With Cached Web Content check marked, click the Clear button.
